Running the backend locally
It’s useful to run the backend locally to test that you can ingest data to it before deploying your changes. This guide will walk you through the necessary steps.
The Backend is built using the Vapor 4.0 framework. We advise to read the official documentation if you plan to contribute to it. Another good resource for learning it, is this tutorial
1. Running it from our Docker Image
The easiest way to run it is to use our prebuilt Docker Image. Because it requires a Redis and a Postgres instance, we provide a Docker compose file that configures them for you. The file is called docker-compose-local.yml.
- If you haven’t, install Docker for Mac.
- From the command line, run this command:
docker-compose -f docker-compose-local.yml up
The command will start the Postgres database, Redis and the XCMetrics backend. The XCMetrics backend should be available in the port 8080.
To check that it works you can simply run
curl -I http://localhost:8080/hello
2. Running it from Xcode
The Backend needs Redis and Postgresql to run. This repo contains a docker-compose.yml file that you can use to start them. From the command line run
docker-compose up -d
Note: Remember to stop the docker instances when you’re done using the Backend locally with docker-compose stop
2.1 Database migrations
The migrations will create the tables that the project uses in the Database. You only need to run them the first time you’re going to start the backend or if a table changed since the last time you ran it. That information can be found in the Changelog.
From the command line
swift run XCMetricsBackend migrate
Or from Xcode, select the XCMetricsBackend schema and setup migrate as an Argument:
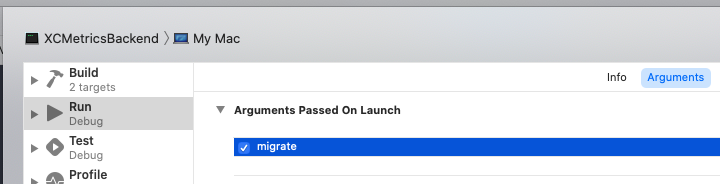
Note: You will get a prompt to confirm the migrations. Just press y.
2.2 Start the backend
From the command line:
swift run XCMetricsBackend
Or from Xcode: remove the migrate argument and run the XCMetricsBackend schema
2.3 Verify that is running
The backend will start at port 8080.
Run
curl -I http://localhost:8080/hello
3. Insert Xcode build log data using the XCMetrics Client
Configure a Xcode project to use XCMetrics as described in our Getting Started guide. Double check that in the Post-build action you pass localhost to the --serviceURL parameter: --serviceURL http://localhost:8080/v1/metrics.
Once you send data to the backend by building the Xcode project where you configured XCMetrics, verify that it was inserted by inspecting the database. You can use any Postgres client like Postico. The Postgres instance is running in localhost, port 5432. Check the docker-compose.yml file for the database name and the default user and password. The main table is called builds. You will see the build data in that table.
Note
make sure to change the authentication values when deploying your service to production not to use the default values.
Common pitfalls
Address already in use
[ ERROR ] bind(descriptor:ptr:bytes:): Address already in use (errno: 48)
Sometimes, Xcode fails to stop the Backend properly. And the next time you try to run it you get that error. You will need to kill it manually:
Run ps -ax | grep -i XCMetricsBackend, look for a process that is run from DerivedData, like this:
86981 ?? 0:02.85 /Users/user/Library/Developer/Xcode/DerivedData/XCMetrics-aqdxosbxjtygdlhkquzojjjgxwce/Build/Products/Debug/XCMetricsBackend
Kill the process using its PID: kill -9 86981
Connection reset error
When you start the backend you get errors like [ ERROR ] Job run failed: connection reset (error set): Connection refused (errno: 61) that means that docker compose did not start correctly.
To check the reason:
- Stop the instances with
docker-compose stop. - Run
docker-compose up(No- d) to check the output of the command.
Things to verify: Redis will try to start in Port 6379 and Postgres in 5432. If you are already using those ports in other processes, change them in the docker-compose.yml. In this example we’re changing the Redis port to 6500. In docker compose, the left port is the port that will be used in your host, the right port is the port of the docker instance that will be bound to the left port.
ports:
- "6500:6379"

